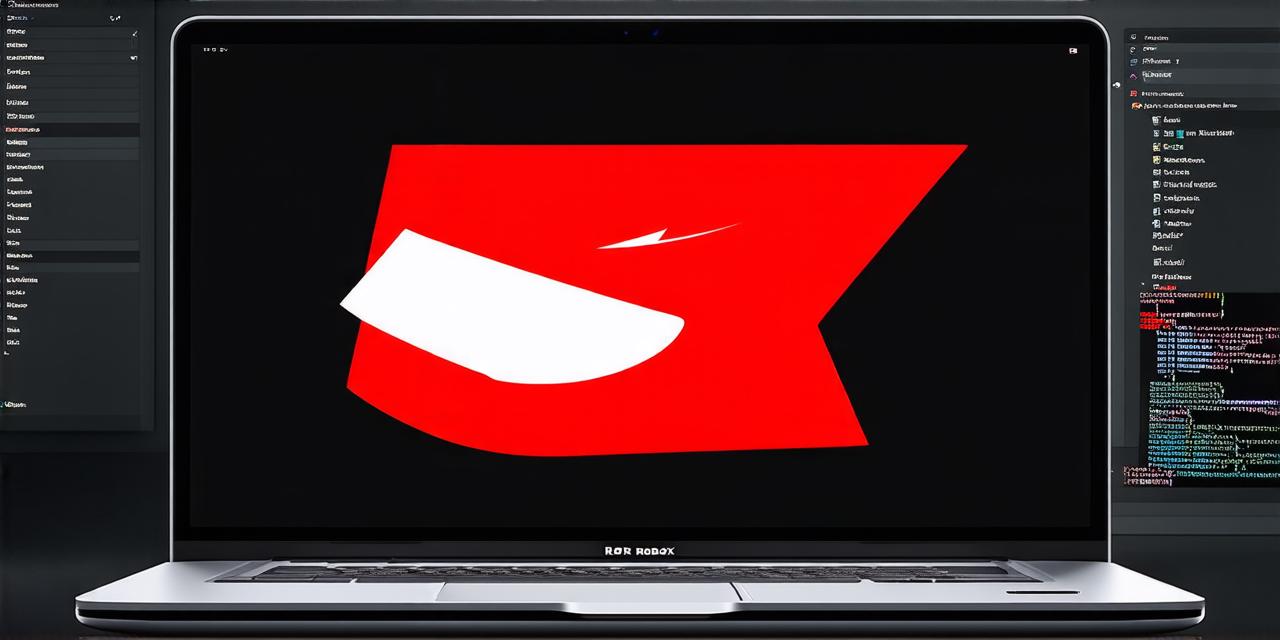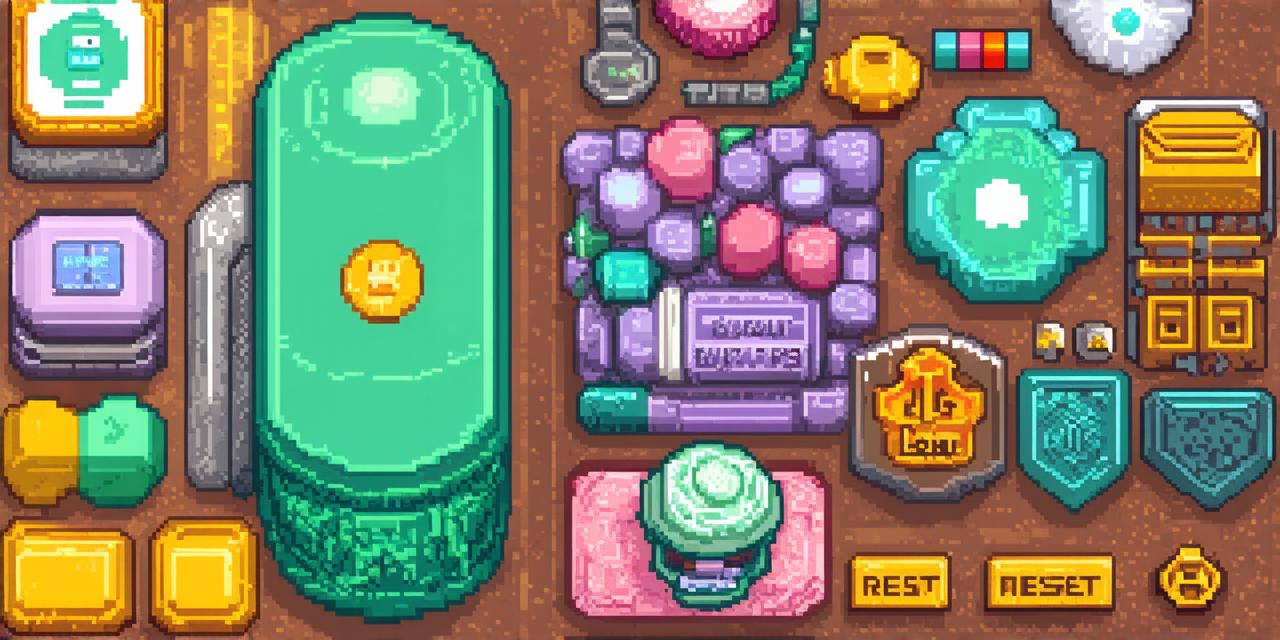Introduction
Roblox is an immensely popular online platform that allows users to create, share, and play games with others. It has become a breeding ground for creativity, innovation, and fun, attracting millions of players from around the world.
What is the Developer Console?
The developer console, also known as the DevConsole, is a powerful tool that allows developers to inspect and manipulate various aspects of a game or application. It enables them to debug code, edit scripts, and adjust settings without having to interrupt the gameplay experience.
Understanding the Different Types of Developer Consoles
There are two main types of developer consoles in Roblox: the game client-side and the studio server-side.
Accessing the Game Client-Side Developer Console
- Open the Roblox game you want to inspect or debug.
- Press the F12 key on your computer. This will open the developer console window.
- In the developer console, you will see various tabs, including “Console,” “Variables,” “Watch,” and “Debug.”
- Use the console tab to execute commands and run scripts directly in the game client. The output of these commands will be displayed in the console window.
- Use the variables tab to inspect and modify game variables, such as player positions or scores.
- Use the watch tab to monitor changes to specific game objects or properties.
- Use the debug tab to step through code and identify and fix issues.
Accessing the Studio Server-Side Developer Console
- Open the Roblox Studio and navigate to the game you want to inspect or debug.
- Click on the “Console” button in the top menu bar. This will open the developer console window.
- In the developer console, you will see various tabs, including “Console,” “Variables,” “Watch,” and “Debug.”
- Use the console tab to execute commands and run scripts directly in the studio server. The output of these commands will be displayed in the console window.
- Use the variables tab to inspect and modify game variables, such as player positions or scores.
- Use the watch tab to monitor changes to specific game objects or properties.
- Use the debug tab to step through code and identify and fix issues.
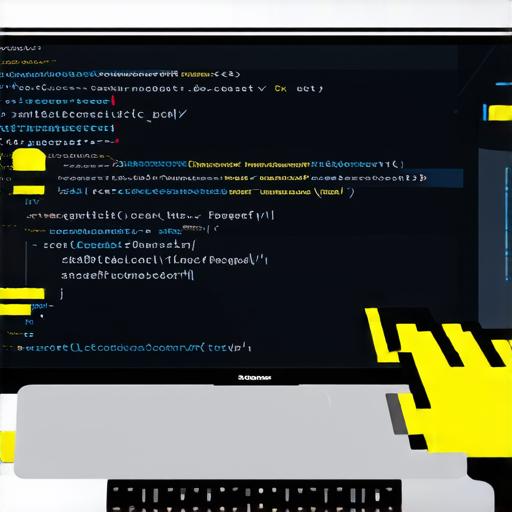
Using Case Studies to Illustrate the Importance of the Developer Console
Let’s take a look at some real-life examples of how the developer console can be used in Roblox games.
Example 1: Debugging a Scripting Error
- Open the developer console in Roblox Studio by clicking on the “Console” button in the top menu bar.
- In the console window, type the command `modules` and press Enter. This will display a list of all the available modules in the game.
- Look for the module ‘MyModule’ in the list and check its status. If it says “Deleted,” you need to re-add it to the game by going to the “Modules” tab in the Roblox Studio and clicking on the “Add Module” button.
- Once the module has been re-added, try running the script again and see if the error message persists.
Example 2: Tweaking Game Settings
- Open the developer console in Roblox Studio by clicking on the “Console” button in the top menu bar.
- In the console window, type the command `game:SetService(“PlayerService”):SetAvatarColor()` and replace “ with the desired color value. This will change the avatar color of all players in the game.
- You can also use the `game:GetService(“PlayerService”)` command to retrieve information about all the players in the game, such as their usernames or scores.
- To make these changes persistent across sessions, you will need to store them in a database or a configuration file that is loaded when the game starts.
FAQs
Here are some frequently asked questions about using the developer console in Roblox games:
Q: Can I use the developer console in a multiplayer game?
A: Yes, both the game client-side and studio server-side developer consoles can be used in multiplayer games.
Q: What happens if I accidentally modify a game setting using the developer console?
A: If you accidentally modify a game setting using the developer console, it could potentially break the game or cause confusion for players. It is recommended to make any changes carefully and test them thoroughly before deploying them to the live game.
Conclusion
In conclusion, accessing the developer console in Roblox games can be a powerful tool for game developers to inspect, debug, and modify various aspects of their games. By following the steps outlined in this guide, you should now have a solid understanding of how to use the developer console in both the game client-side and studio server-side environments. With this knowledge, you can take your Roblox games to the next level and create more engaging and immersive experiences for players.